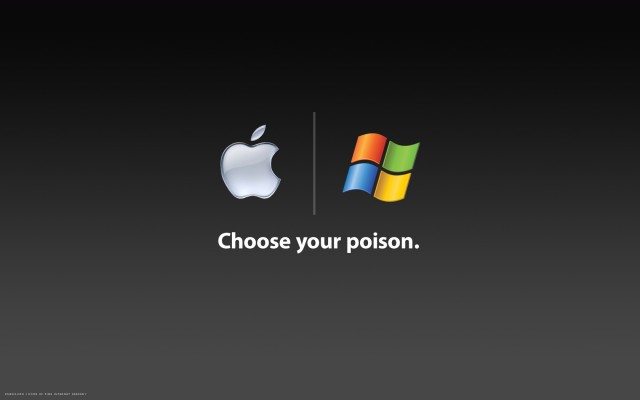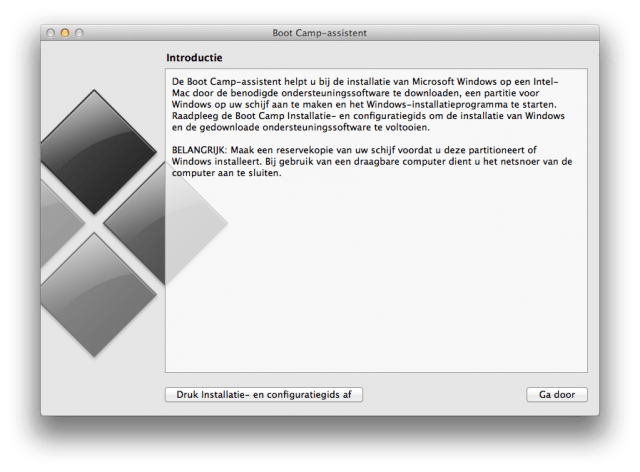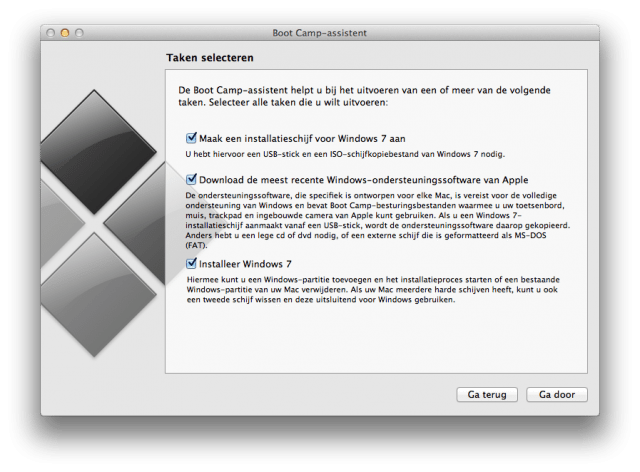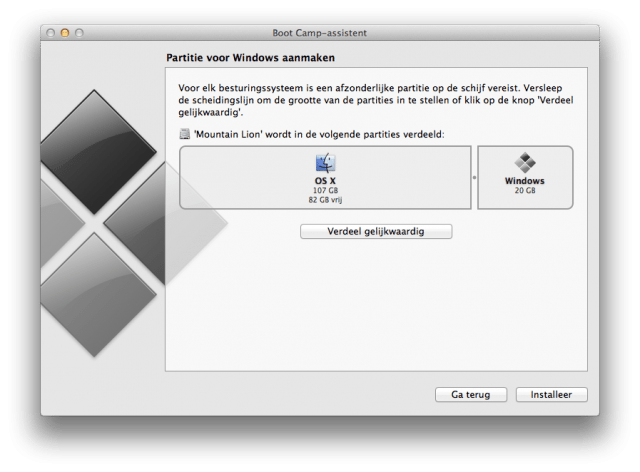Tegenwoordig stappen steeds meer mensen over van een Windows PC naar de Mac, veel van deze gebruikers zijn bang om afscheid te moeten nemen van al hun favoriete Windows applicaties, gelukkig is dat helemaal nergens voor nodig. Met een Mac is het namelijk mogelijk om ook Windows te draaien, degenen die dus niet zonder Windows kunnen hebben altijd nog de mogelijkheid om het besturingssysteem te installeren. Is het favoriete spel niet beschikbaar op de Mac of wil je gebruik maken van een bepaalde administratie applicatie dan hoef je niet langer met je handen in het haar te zitten. Met Apple’s Boot Camp is het mogelijk om een speciale partitie te maken op de harde schijf of SSD van je Mac en een kopie van Windows te installeren. Wel moet je even weten hoe dit in zijn werkt gaat, in deze tutorial proberen we je uit te leggen hoe je Bootcamp kan installeren en gebruik op je Mac.
Wat ben je nodig?
- Een Mac met een Intel processor
- Mac OS X (in deze tutorial gebruiken we Mountain Lion dat momenteel alleen Windows 7 ondersteunt)
- Een Windows installatie DVD of USB-stick en een licentie
- 16 GB ruimte voor de 32 bit-versie
- 20 GB ruimte voor de 64 bit-versie
- Lege CD/DVD of 1GB+ USB Stick
Ben je er zeker van dat je Mac aan deze vereisten voldoet dan kunnen we van start gaan.
Installatie Boot Camp
Het beste wat je waarschijnlijk kan doen voordat je met de installatie begint is het maken van een backup van je harde schijf, hoewel het in de praktijk bijna nooit verkeerd gaat, willen wij niet de reden zijn dat jij alle bestanden kwijt raakt. Een handige manier om een back-up te maken is Time Machine dat standaard beschikbaar is in OS X.
Wanneer je klaar bent met het maken van de back-up is het tijd om aan de slag te gaan met de Boot Camp-assistent, deze wizard gaat je helpen bij de installatie van Windows op je Mac. Voordat we verder gaan met de volgende stap is het belangrijk dat je MacBook is aangesloten op de net-adapter, je wilt namelijk niet dat je Mac uitvalt op het moment dat je installatie bijna klaar is.
Klik in het venster van de assistent op de knop ‘Ga door’ je zult nu zien dat er een aantal opties zijn waar je gebruik van kan maken. Ben je bijvoorbeeld in het bezit van een MacBook Air of MacBook Pro met Retina-scherm dan is het verstandig om een instattieschijf voor Windows 7 aan te maken, dit komt omdat beide Mac’s geen optische drive hebben. De tweede optie moet je altijd inschakelen, deze ondersteuningssoftware van Apple zorgt er namelijk voor dat je Mac perfect met Windows gaat werken.
Ondersteuningssoftware Windows
Na het maken van de keuze klikken we opnieuw op ‘Ga door’ in het volgende venster zien we twee verschillende opties, je kunt er nu voor kiezen om de kopie naar een CD of DVD te branden of een kopie bewaren op een externe schijf. Wij kiezen in dit geval voor het branden van een CD of DVD. Ga door naar het volgende venster. Je zult nu een lege CD of DVD moeten invoeren, dit is nodig om de ondersteuningssoftware te branden die je later nodig bent in Windows.
Wanneer je Mac geen optische drive heeft moet er gekozen worden voor de tweede optie. Zorg ervoor dat je bijvoorbeeld een USB-stick hebt die kan worden formatteert. De ondersteuningssoftware is gelukkig niet erg groot en past om elke USB-stick van 1 GB of groter.
Op het moment dat dit proces is voltooid ben je in bezit van een CD, DVD of USB-stick met de Windows ondersteuningssoftware van Apple. Klik op sluiten en start de Boot Camp Assistent opnieuw.
Boot Camp Partitie
In het volgende onderdeel gaan we een speciale partitie aanmaken voor de Windows installatie. Klik op ‘Ga door’ totdat je dezelfde drie opties voorbij ziet komen. Wanneer je geen optische drive hebt zal je een installatieschijf aan moet maken, wij kiezen in dit geval alleen voor de optie ‘Installeer Windows 7’.
Als je beschikt over een installatie CD, DVD of USB-stick dan kunnen we gaan beginnen. Op het moment dat we klikken op ‘Ga door’ zal je zien dat Bootcamp automatisch een partitie van 20 GB reserveerd voor Windows 7, door het blok van links of naar rechts te slepen kan de partitie groter of kleiner worden gemaakt. Als je meer dan genoeg ruimte hebt raden we je aan om in ieder geval 100 GB te reserveren, dit lig natuurlijk wel aan je persoonlijke voorkeur en zal per persoon verschillend zijn. Tevreden met de partitie grootte? Voer je CD, DVD of USB-stick in en klik op de knop ‘Installeer’.
Windows Installatie Boot Camp
De Boot Camp Assistent zal nu een Windows partitie gaan aanmaken op de harde schijf of SSD van je Mac, tijdens dit proces worden alle applicaties afgesloten en zal je Mac opnieuw starten. Het eerste wat je zal opmerken is dat OS X niet langer wordt gestart, maar dat je de Windows installatie op je scherm ziet verschijnen. Het enige wat je nu hoeft de doen is de Windows overeenkomst te accepteren en te kiezen voor de ‘geavanceerde aangepaste installatie’. In het nieuwe venster zal je de Boot Camp partitie zien verschijnen. Het is mogelijk dat de partitie nog niet is geformatteerd, selecteer opties (geavanceerd) en klik op formatteer. Dit proces zal slechts een aantal seconden duren, na het formatteren kun je op ‘Volgende’ klikken en met de Windows installatie beginnen. Tijdens die proces zal je Mac nog twee keer opnieuw moeten starten.
Nu de Windows installatie is voltooid voer je de gebruikelijke informatie in zoals een gebruikersnaam, tijdzone en de beveiliging van het lokale netwerk.
Eenmaal in Windows is het zaak om de ondersteuningssoftware van Apple te installeren, deze software zorgt ervoor dat alle drivers worden geïnstalleerd. Zoals je misschien al wel hebt opgemerkt werkt er nog veel niet zoals het zou moeten en is de resolutie van het scherm ook nog erg laag. Voer dus de CD, DVD of USB-stick in met de software die je eerder hebt gemaakt. Na het installeren van de software zal je zien dat alles werkt zoals je zou verwachten.
Je bent nu helemaal klaar met de Boot Camp installatie van Windows op je Mac, zorg er wel voor dat je antivirus software installeert aangezien OS X je nergens meer tegen beschermt.
Mac OS X?
Wil je weer terug naar OS X? Volg dan de volgende stappen: selecteer ‘Deze Computer’ > rechtermuisknop ‘Eigenschappen’ > ‘Systeeminstellingen’ > ‘Geavanceerd’ > ‘Opstart -en herstelinstellingen’ > ‘Instellingen’ en selecteer de partitie waarop OS X staat geïnstalleerd. Herstart je Mac en je kan weer gebruik maken van OS X, wil je weer terug naar Windows? Hou de CMD-toets ingedrukt tijdens het opstarten.
Veel succes ermee!