De meeste Mac-gebruikers zullen niet veel problemen hebben met het overzetten van bestanden, mappen, voorkeuren en logingegevens van de ene Mac naar de andere dankzij de migratie applicatie die standaard beschikbaar zijn. Toch zijn er soms ook situaties waarbij data handmatig moeten worden gekopieerd, denk bijvoorbeeld aan een harde schijf met corrupte systeembestanden. Dit artikel richt zich vooral op gevorderde gebruikers van OS X, die alle wachtwoorden en login gegevens willen overzetten tussen twee Mac’s.
In OS X wordt deze opgslagen in de applicatie Sleutelhangertoegang. Om het oorspronkelijk bestand op te vragen klik je met je rechter muisknop op het Finder icoon en selecteer je ‘Ga naar de map:’ en voer je de volgende locatie in: ‘~/Library/Keychains/’.
Stap 1: Kopieer het bestand login.keychain naar je nieuwe Mac met een USB stick, AirDrop of via het netwerk.
Stap 2: Op de nieuwe Mac zoek je met behulp van Spotlight naar de Sleutelhangertoegang en start je de applicatie.
Stap 3: Klik nu in het bovenste menu op archief en selecteer ‘Voeg Sleutelhanger toe’ en navigeer naar de locatie waar je login.keychain hebt opgeslagen. En voeg het bestand toe.
Nu de data is geimporteerd op je nieuwe Mac, zullen alle wachtwoorden en logins ook beschikbaar zijn op je nieuwe Mac. Je kunt het direct testen door een website te openen waar je nog geen wachtwoord voor hebt ingevoerd, als alles goed is gegaan zal het automatische de gebruikersnaam en wachtwoord invoeren.
Mocht je te maken hebben met een Mac die niet langer meer werkt door corrupte bestandssystemen op je harde schijf of SSD dan kun je het bestand direct uit de volgende locatie kopieren: ‘/users/GEBRUIKERSNAAM/Library/Keychains/’
Vergeet niet je gebruikersnaam te veranderen en verwijder ook de data van je USB stick mocht je die hebben gebruikt.

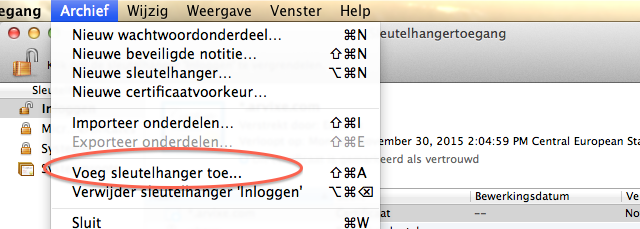
A. van den Hoven
Het overzetten verliep vlekkeloos maar toen ik wilde inloggen werd het wachtwoord van het account niet geaccepteerd. In de voorkeuren stond dit wel aangevinkt