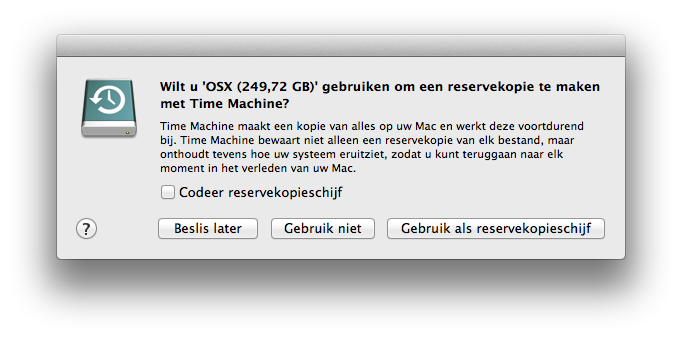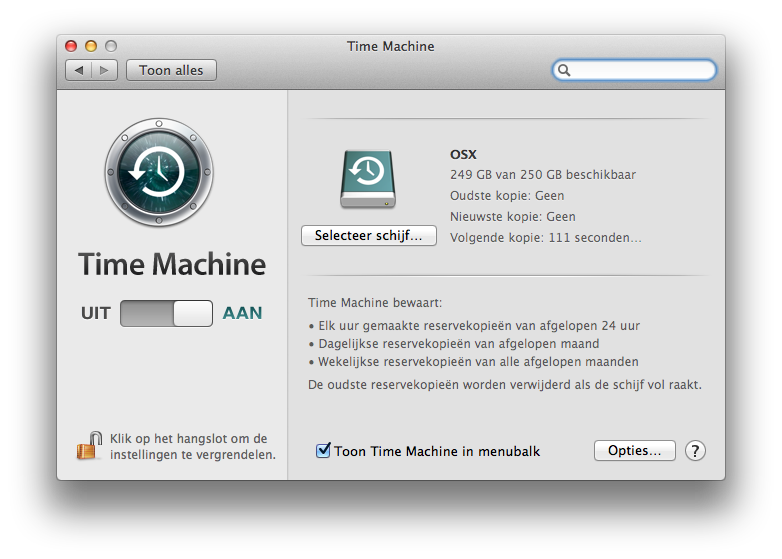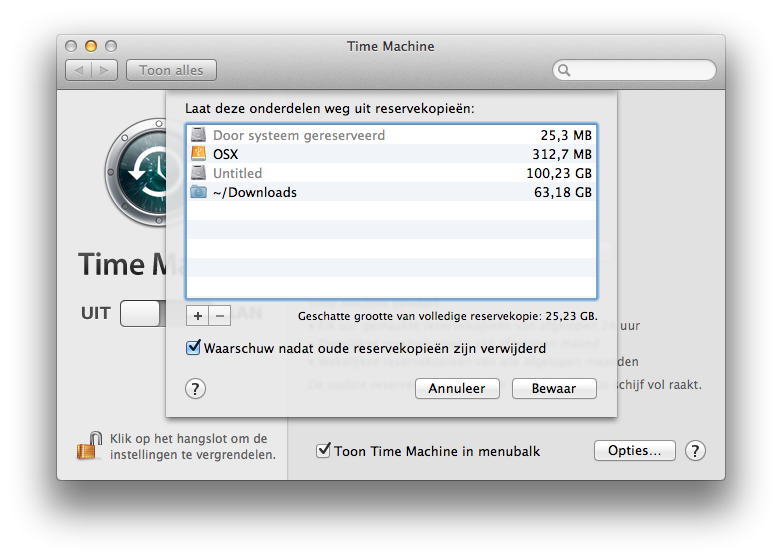Wanneer je belangrijke data hebt opgeslagen op je Mac dan is het verstandig om van tijd tot tijd een back-up te maken, want niemand ziet natuurlijk graag zijn gehele muziekcollectie verdwijnen of belangrijke zakelijk data. Het mooie van OS X is dan ook dat dit soort functies standaard al zijn ingebouwd. Met behulp van de zogeheten Time Machine applicatie kun je belangrijke documenten, foto’s en systeembestanden opslaan op een externe harde schijf. Mocht er iets met je Mac gebeuren dan zal Time Machine ervoor zorgen dat alles weer in de oude staat wordt hersteld, maar vergeet natuurlijk niet om je back-up te updaten.
Wanneer je belangrijke data hebt opgeslagen op je Mac dan is het verstandig om van tijd tot tijd een back-up te maken, want niemand ziet natuurlijk graag zijn gehele muziekcollectie verdwijnen of belangrijke zakelijk data. Het mooie van OS X is dan ook dat dit soort functies standaard al zijn ingebouwd. Met behulp van de zogeheten Time Machine applicatie kun je belangrijke documenten, foto’s en systeembestanden opslaan op een externe harde schijf. Mocht er iets met je Mac gebeuren dan zal Time Machine ervoor zorgen dat alles weer in de oude staat wordt hersteld, maar vergeet natuurlijk niet om je back-up te updaten.
In deze tutorial maken we gebruik van een Mac Pro Met OS X 10.8 Mountain Lion, het is daarom mogelijk dat de stappen er op eerdere versies van OS X iets anders zullen uitzien, al zullen de verschillen niet erg groot zijn.
Voordat we beginnen is het belangrijk om te controleren hoe groot je huidige externe schijf is in vergelijking met de schijf die in je Mac is geplaatst. Normaal gesproken is het verstandig om een externe schijf te gebruiken die twee keer zo groot is als de schijf van je Mac. Heb je bijvoorbeeld een harde schijf van 500GB in je Mac zitten dan is het aan te raden om een externe schijf van 1TB (1000GB) te gebruiken.
Er zijn verschillende manieren om een extern schijf te verbinden met je Mac, de snelste en helaas ook duurste optie is via een Thunderbolt-aansluiting – als je Mac dat tenminste ondersteunt. In mijn ogen is echter een USB 3.0 schijf het beste, op gebied van snelheid blijft USB 3.0 niet veel achter bij de Thunderbolt schijven en daarnaast kun je de USB 3.0 ook voor andere systemen gebruiken.
Laten we beginnen met een back-up maken via Time Machine
Stap1: Verbind je externe schijf en zorg ervoor dat je schijf op de juiste manier is geformatteerde. Open de map “Applicaties” -> “Hulpprogramma’s” -> “Schijfhulpprogramma”. Selecteer in het linker menu je externe schijf en kijk of de “Structuur” is ingesteld op “Mac OS Uitgebreid (journaled)”.
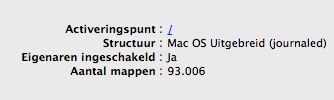 Mocht dit niet het geval zijn klik dan op het tabblad “Wissen” en selecteer “Mac OS Uitgebreid (journaled)” bij “Structuur” -> “Wis..”.
Mocht dit niet het geval zijn klik dan op het tabblad “Wissen” en selecteer “Mac OS Uitgebreid (journaled)” bij “Structuur” -> “Wis..”.
Stap 2: Op het moment dat je Mac de schijf heeft herkend zal zich een venster openen of je de schijf wilt gebruiken voor de Time Machine. Selecteer de optie “Gebruik als reservekopeschijf”. Time Machine zal nu automatische een volledige back-up gaan maken.
Mocht je dit venster niet hebben zien verschijnen klik dan op het Apple logo in de linkerbovenhoek van je scherm -> “Systeemvoorkeuren” -> “Time Machine” -> “Selecteer reservekopieschijf…” en selecteer de externe schijf die je wilt gebruiken. Time Machine zal nu een volledige back-up van je systeem gaan maken.
De eerste back-up zal waarschijnlijk een aantal uren in beslag gaan nemen, al hangt dit af van het aantal bestanden en de grootte van je schijf. Na het voltooien van de volledige back-up zullen echter slechts steeds de nieuwe en gewijzigde bestanden worden overgeschreven, waardoor het creëren van een back-up een stuk minder tijd in beslag zal nemen. Koppel je de schijf bijvoorbeeld niet los dan zal Time Machine elk uur een back-up maken die slechts enkele seconden in beslag zal nemen.
Stap 3: Het uitsluiten van bestanden voor een back-up is met Time Machine ook mogelijk. Wil je bijvoorbeeld geen back-up maken van reclamefolders die je hebt opgeslagen in je documenten folder of screenshots die je hebt gemaakt voor een project of handleiding dan kun je Time Machine zo instellen dat het deze bestanden niet zal meenemen. Om dit te doen moet je het Time Machine menu weer open (Systeemvoorkeuren > Time Machine) en klik je op het knop “Opties..”. Door op het plusje te drukken kun je bestanden en mappen toevoegen waarvan je geen back-up wilt maken. In de afbeelding hieronder kun je zien dat ik heb besloten om geen back-up te maken van de OSX externe schijf en de Downloads map van OS X.
Stap 4: Vergeet met Time Machine niet om regelmatig een back-up te maken van je bestanden. Zit je achter een desktop laat je externe schijf gewoon in één van de poorten zitten, want Time Machine zal de rest voor je doen. Wil je handmatig een back-up maken dan kun je dit doen door op het Time Machine logo te klikken rechts bovenin (klokje met pijl) en de optie “Maak nu reservekopie”.
Ben je echter in bezit van een MacBook en ben je vaak onderweg dan is het verstandig om toch regelmatig je Time Machine schijf met je MacBook te verbinden. De applicatie zal je ook informeren wanneer je al een tijdlang geen back-up hebt gemaakt. Op het moment dat je de schijf weer verbindt zal Time Machine direct beginnen met het updaten van je back-up.