Het gaat al een lange tijd slecht met Microsofts e-maildienst Hotmail, de mensen in Redmond hebben daarom een compleet “nieuwe” e-maildienst Outlook.com gelanceerd. In feite is het eigenlijk gewoon Hotmail in een nieuw jasje, maar dankzij het nieuwe domein zijn er waarschijnlijk nog een groot aantal mooie e-mailadressen beschikbaar. De dienst is net zoals Hotmail gewoon via elke browser te bereiken, maar mocht je toch liever één centraal e-mail programma gebruiken om mails te verwerken van meerdere accounts of alleen je Outlook account dan is dat natuurlijk ook mogelijk. In deze tutorial zullen we je stap voor stap uitleggen hoe je Outlook met de standaard OS X Mail applicatie. Voor de meesten geen probleem, maar weet je niet precies welke gegeven je moet gebruiken, volg dan de stappen nauwkeurig.
POP3, SMTP en IMAP servers van Outlook.com
Wanneer je een Outlook account hebt aangemaakt op de website is het belangrijk om te weten welke servers je moet gebruiken bij het instellen van je e-mail adres. Dit zijn de servers die vereist zijn bij het configureren van je account:
- Inkomende Mail Server: pop3.live.com
- Uitgaande Mail Server: stmp.live.com
- IMAP: imap.live.com
Het is mogelijk in de toekomst dat live.com niet langer gebruikt zal worden, lukt de configuratie niet verander dan live in outlook. De uitgaande server moet gebruik maken van SSL en van poort 25,465 of 587.
Deze informatie kan niet alleen worden gebruikt voor de Mail applicatie van OS X, maar voor alle e-mail clients, zelfs voor Windows applicaties.
Outlook.com account Instellen in OS X Mail
- Voor deze stappen is een Outlook account vereist! Heb je er nog geen één? Maak hier gratis een account aan.
- Start de Mail applicatie > Mail > Voorkeuren.
- Selecteer nu accounts en klik op het + teken om een account toe te voegen.
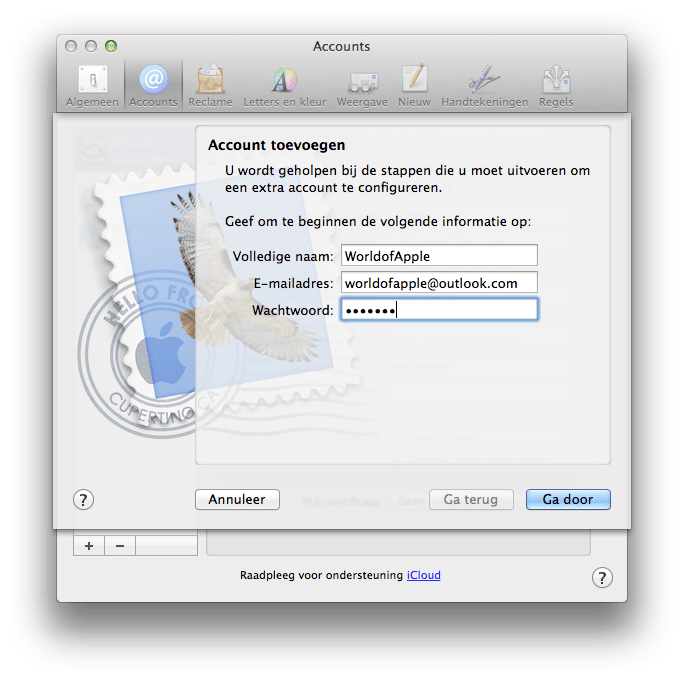
- Gebruik de naam die je wilt gebruiken voor je mail > voer je e-mail adres en wachtwoord in en klik op ‘Ga door’.
- In dit scherm selecteer je POP en voer je de POP3 server in: pop3.live.com > ‘Ga door’.
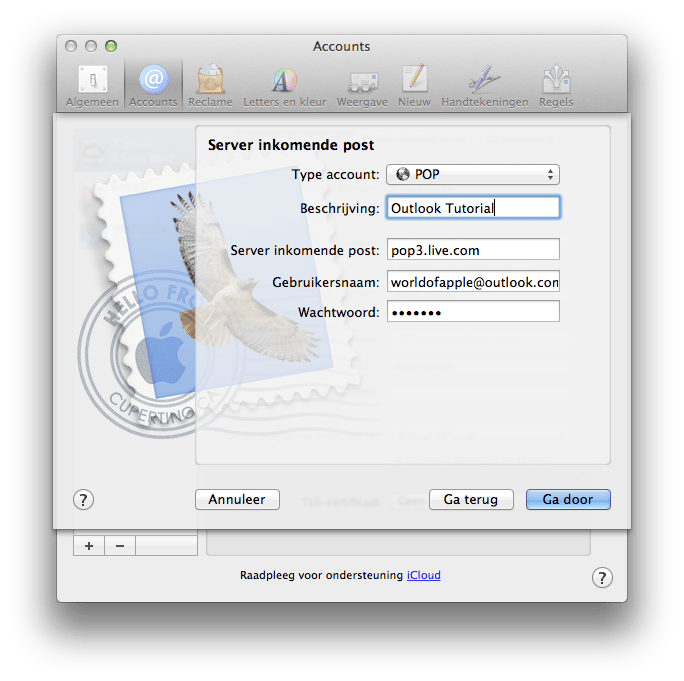
- Gebruik SMTP als de uitgaande server en verander het adres in smtp.live.com en gebruik de standaard poorten.
Dat was het alweer! Makkelijk toch?

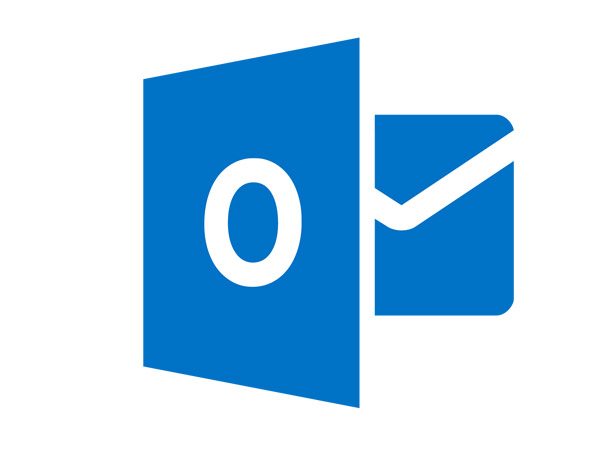
Theo
Ik heb je instructies opgevolgd, maar het account is nog altijd niet actief (geen groen balletje en het verschijnt niet in Outlook.